In Networks Dvr Viewer Software Download Updated FREE
Do you have a generic H.264 DVR and want free software (CMS H264) for monitoring? If this is your problem, this article is the solution. Hither you lot will find a universal CMS DVR software that works with well-nigh DVRs.
I will talk well-nigh the functioning of the H264 CMS software, teach how yous should do the setup for DVRs, NVRs, and IP cameras.

You volition also have the opportunity to download the software for free.
This article is very useful to solve the problem for a lot of people that but similar yous are also looking for a universal CMS DVR software, so please click the buttons below and share with your friends.
What is the Universal CMS DVR software?
To view live and recorded videos from your DVR or IP camera through your calculator, you demand to apply a CMS (Cardinal Monitoring System) software.
The universal CMS DVR software is used for monitoring mixed brands of DVRs, it's usually used by people who take H.264 network DVRs ,
There are many DVRs manufactured in China that practise not have a brand and often practice not even have manual or monitoring software, that'due south the reason why people start looking for alternative software for non-branded DVRs such as a universal CMS DVR software .
Using the universal CMS DVR software for local monitoring
Permit'due south start with a diagram that shows the installation of a DVR on the local network. In this case, information technology is necessary to configure it using internal IP.
The DVR must be installed with the security cameras and connected to the router and to the computer with the universal CMS DVR software.
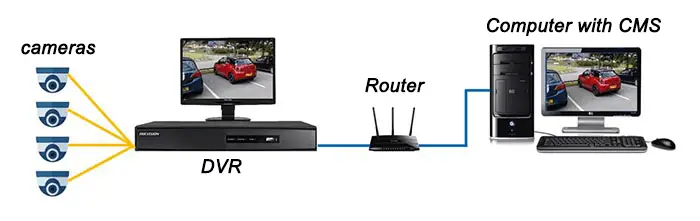
In this diagram, I am using as an example an OEM DVR from Hikvision with TVI engineering science. For other types of DVRs, the concept is the same.
Make sure that your system is connected equally shown in the diagram and check if the images are actualization on the local monitor earlier continuing.
DVR IP configuration
Before configuring the universal CMS DVR software make sure that the DVR network configuration (IP and port) is correct, Bank check also the local computer.
Encounter in the example below the network configuration for the Hikvision DVR, the IP is 192.168.2.135 the computer is using IP 192.168.two.192 and therefore they are within the same range of network IPs (192.168.1.ane to 192.168.two.254)
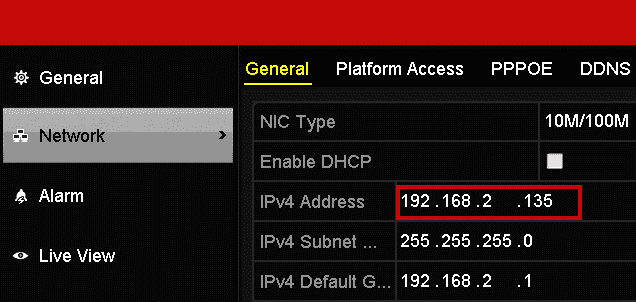
Make sure that DVR is using the correct IP within your network, it doesn't matter if you are using some other brand such as Dahua, Swann, etc. The IP configuration principle is the same. Then ,find the IP Menu on the DVR.
Obviously, for your particular case, the IPs volition be different from the case higher up, the important thing is that DVR and computer are configured in the same IP network range.
DVR port configuration
I'grand talking near DVR logic ports. On the configuration menu, yous will find names like HTTP, RTSP, Server port or HTTPS port.
Note that dissimilar brands of DVR tin bring other nomenclatures, the important matter is to find the correct port for the application. If you lot don't what are the ports for your DVR, read the manual or talk to the DVR dealer.
The image beneath shows the DVR using port 8000. Other DVRs bring port 37777 by default. Just bank check the menu to make sure what is the port.
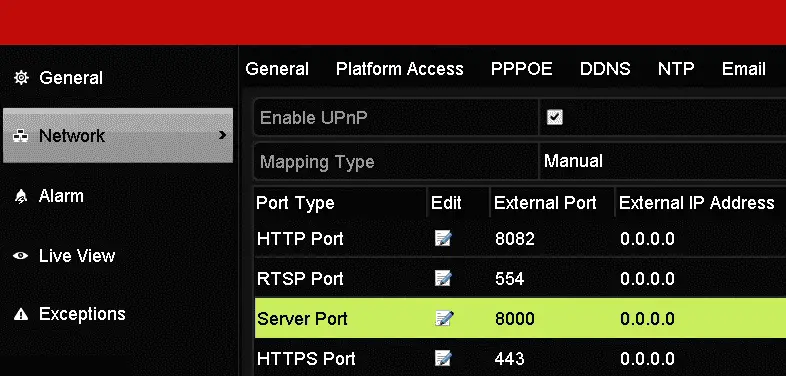
Just write down the ports your DVR is using, just in case y'all need the data later to configure remote viewing.
Check the local viewing earlier proceeding
Earlier setup, the DVR for the H264 CMS viewing information technology is important to make certain everything is working properly between the DVR and the calculator. Utilise a web browser to check if the local viewing is working fine.
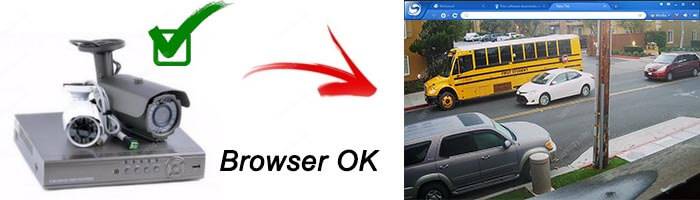
By viewing the DVR images using the browser, you are making sure that the IP configuration is correct and the network is working earlier the installation and configuration of the H264 CMS. This step is pretty important.
Download the universal CMS DVR software
You volition not notice an official website with links to the universal CMS DVR software and then I have information technology available right here. Just click the link beneath:
Retrieve over again that it is non easy to find this universal CMS DVR software available in the latest version, so do not forget to share the information with friends. Click the buttons below:
CMS H264 software installation
The universal CMS H264 software installation is extremely simple, just click on the icon and follow the step past step, past clicking "Next". At the end of the installation process choose the language you prefer to apply.
Encounter the images below (click to enlarge)
Cull "English" and click "Next"
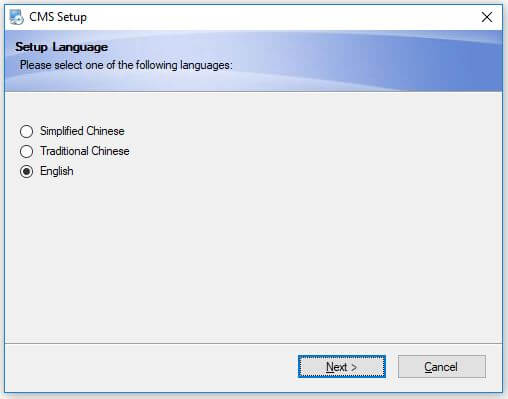
Click "Adjacent"
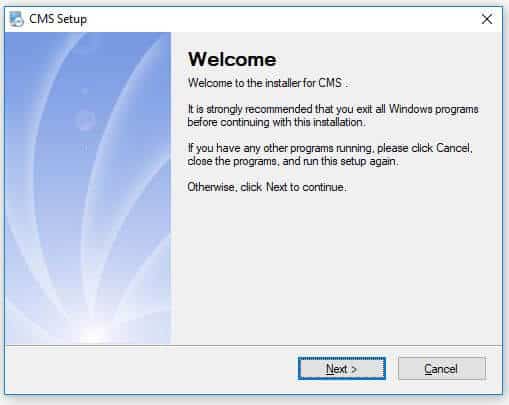
Click "Next"
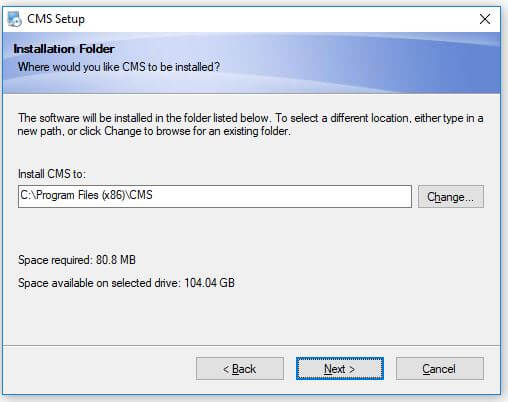
Click "Next"
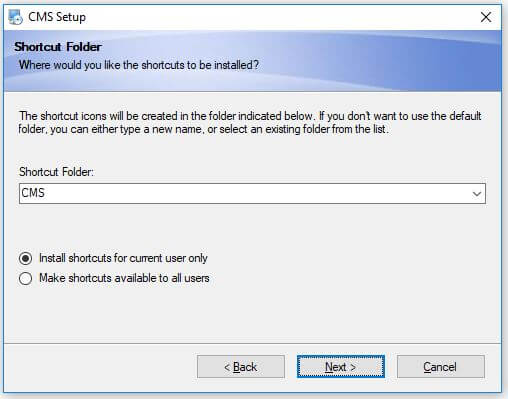
Click "Next"
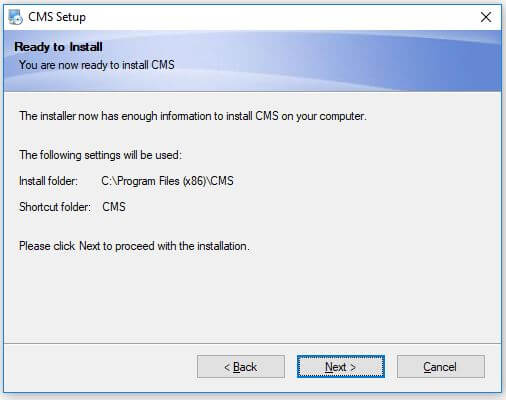
Choose the language and click "OK"
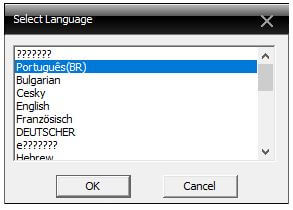
Universal CMS DVR software features
Live Monitoring
The software main screen shows a sidebar on the left side where a tree appears with the icons for the DVRs, NVRs and, IP cameras. Y'all tin click on these icons and drag them to the eye of the screen to view the images.
At the center, the software shows all the cameras, at the bottom, there is a toolbar with log data such as engagement, channels, cameras, and users.
The right side card shows the date, time, CPU usage, PTZ control and a menu for settings, configuration. and log out.
Come across beneath the universal CMS DVR software main screen (click to enlarge)
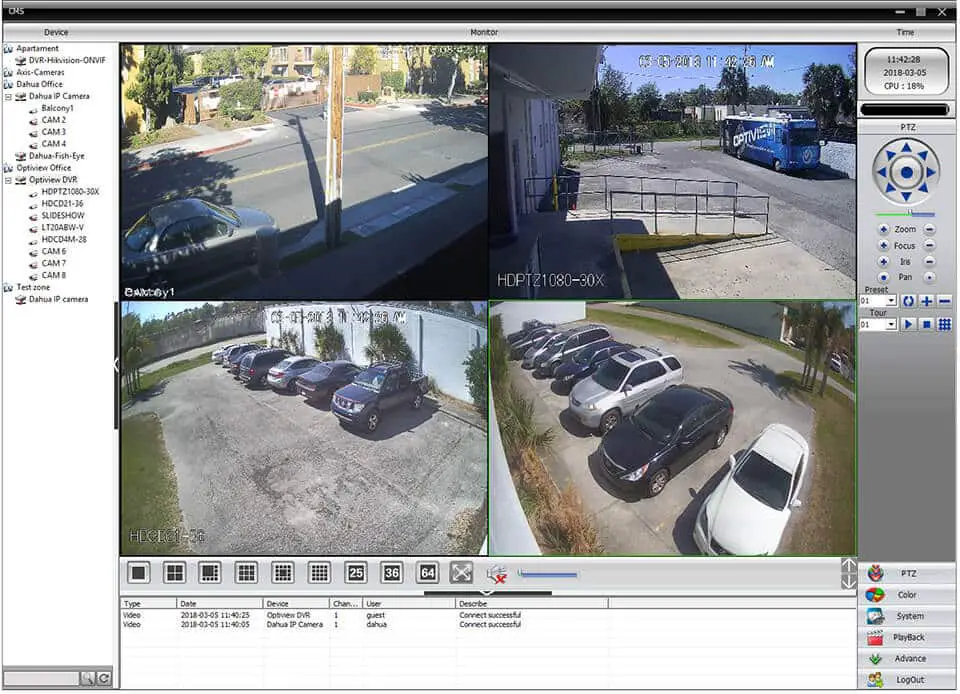
Device Menu
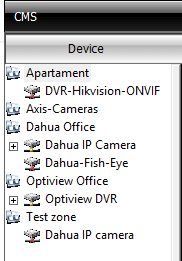
On the left side menu, you can organize the devices in groups. In this case, I separated everything by location and created the groups: "Apartment", "Dahua Function" and Optiview Part "where each of the devices is located.
In each group, there are DVRs, NVRs or IP cameras that tin exist continued past the standard protocol or the ONVIF universal protocol.
ONVIF is a universal protocol for electronic security devices. To larn more, just read the article: How does the ONVIF work .
Setting Carte
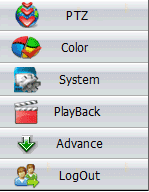
In the right side menu, yous can control PTZ cameras, adapt the picture with brightness, contrast, hue, and saturation, configure the arrangement, employ the playback bill of fare and advanced settings.
Each of the buttons will open a menu that shows the options bachelor for each case. The last push is used only to exit the organization (logout).
Configuration Menu
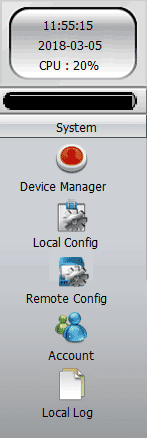
In this carte du jour located at the tiptop right of the CMS H264 software you can check the appointment and time and to the percentage of CPU processing.
When the system is recording, it is too possible to annotation the per centum of disk usage data.
The device manager menu allows you to add DVRs, NVRs, and IP cameras to the arrangement.
In the local settings carte, you tin can configure the general settings for recordings, alarms, and DDNS
The remote settings menu allows you to access device features
Yous can even so configure users and check logs
Layout control bill of fare and general information
The eye carte allows y'all to choose the image layout that volition exist displayed on the screen, with options for ane, 4, 8, 9, thirteen, 16, 25, 36, 64 cameras and total screen.
When audio is enabled and configured on the device, y'all tin can open up the channel to play it. Only click the icon to increment the volume.

The bottom office of the menu shows the date, equipment, channels, connected users and the condition of each device.
Universal CMS DVR software configuration
Adding new zones
Initially, to configure the software, it is necessary to open up the "Device Manager" menu to add the desired DVRs, NVRs or IPS cameras.

Whenever you need to include, delete, and modify new zones (zones) and devices, simply click on the device manager icon on the right side carte.
Click add surface area and choose a name for the desired zone
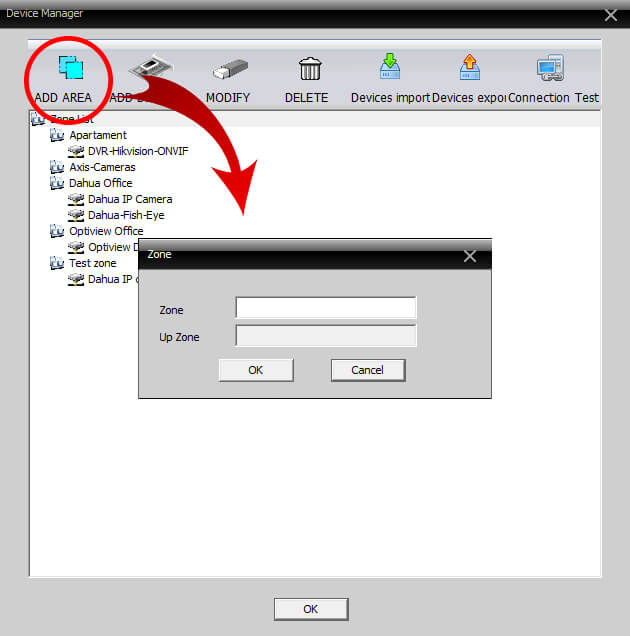
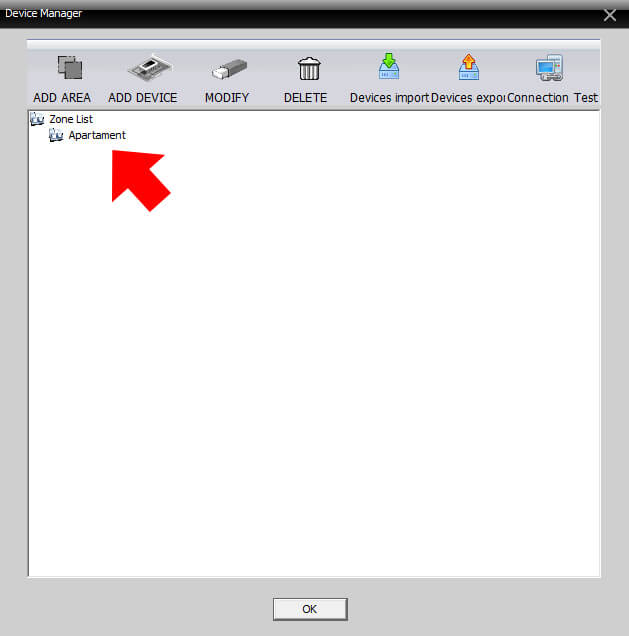
Adding new devices to the software
After creating the zone, click Add together Area to add devices such every bit DVRs, NVRs, or cameras. A new window volition open up for the configuration.
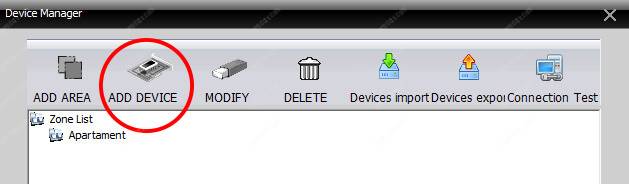
Note in the following window that at that place are several options to configure the device, in this example, I am including a Hikvision DVR that has the IP address "192.168.ii.135" with port "8000" user "learn" and a password.
Notation that at the lesser there is the manufacturer's choice, I chose the ONVIF choice instead of Hikvision, because in previous tests it worked meliorate this way (and the DVR is compatible with that protocol).
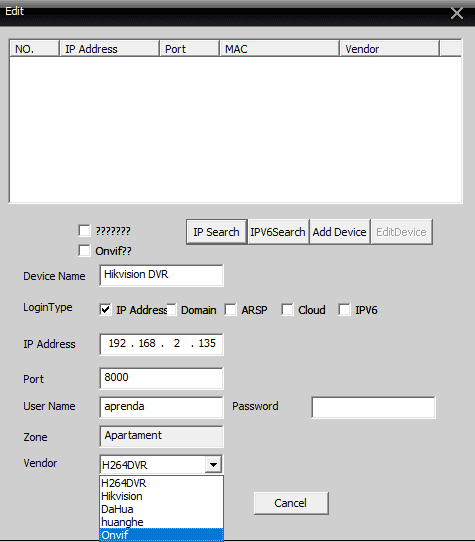
Annotation that this process adds the DVR that is on the internal network, at the moment I am not adding devices that are on the Internet.
Adding devices from the Internet
The procedure to add devices that are on the Cyberspace is identical, just follow the aforementioned steps as above but apply the IP or domain of the equipment that is on the Net. Patently, the device must already be previously configured to be accessed remotely over the Internet.
Setting upwards the DVR and photographic camera for remote viewing is not the subject of this article. If you want to larn how this process works I recommend reading the E-book available at this link -> Ultimate Security Photographic camera Guide Book 2.
Below is the case of setting up a Dahua DVR, note that the domain is at present used to configure because the device is located on the Internet.
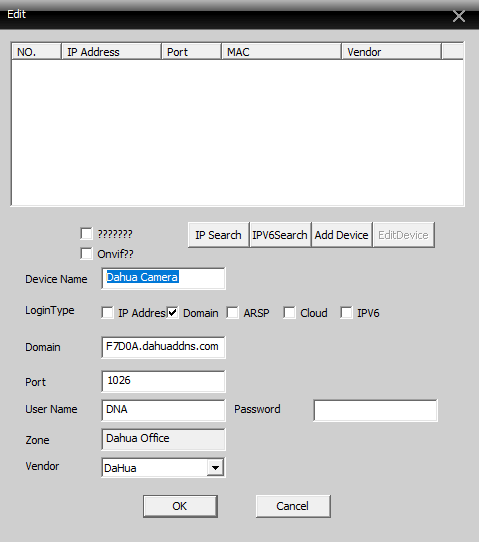
Last configuration and details
Afterwards doing all the setup, the universal CMS DVR software will be gear up to be used with different DVR brands equally shown in the image below.
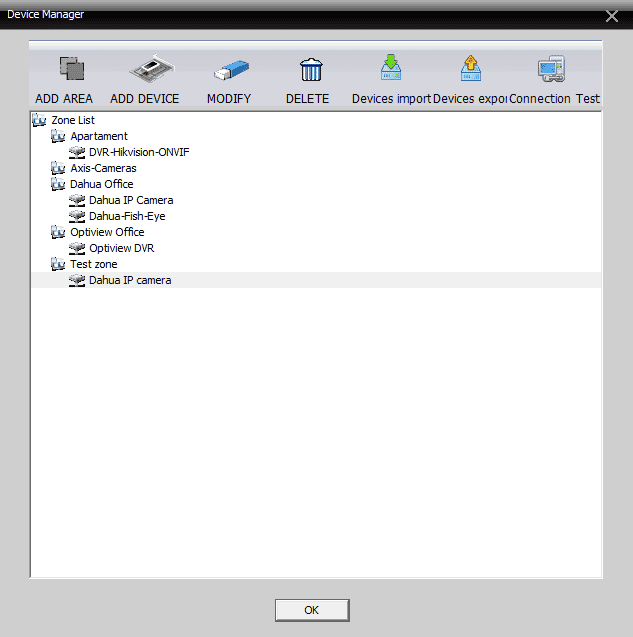
To accept the images displayed on the screen just elevate and drib the devices from the trees to the left-paw side of the screen. Note that there is a mix of IP cameras, DVRs and NVRs, including a "fisheye" photographic camera.
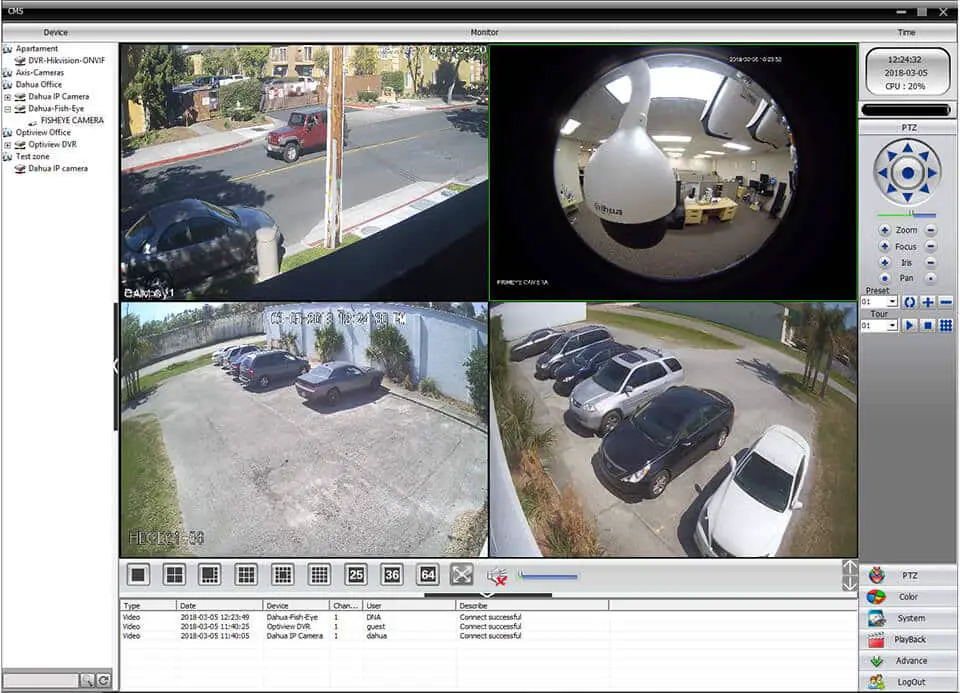
Universal CMS DVR software alternative
If you want to combine different brands of DVRs in the same monitoring center and need a more robust software with quality and technical support, I recommend using professional software such equally ISS or Milestone.
Conclusion
With the universal CMS DVR software you will accept an alternative to monitoring your devices, even so, information technology is not a robust and stable version.
There may exist some issues with this software and there'southward no technical support. Keep in heed that sometimes is amend to buy some software.
Share this commodity with your friend, just click the buttons beneath
DOWNLOAD HERE
Source: https://learncctv.com/software-for-multiple-cctv-dvr-works-with-h-264-dvr/
Posted by: johnsongueed1991.blogspot.com